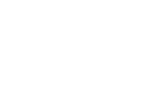La photothèque
Toutes les images utilisées dans Widji sont regroupées dans la photothèque.
Gérer la photothèque
Menu latéral => Configuration => Ma photothèque
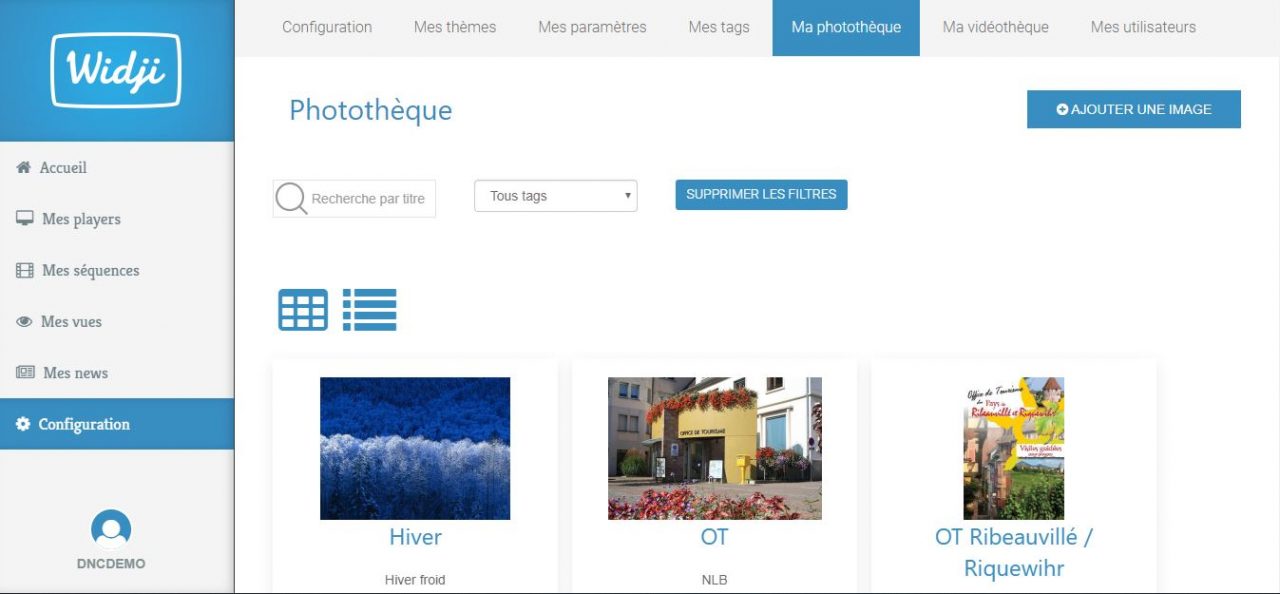
Configuration
Ma photothèque
Cet écran permet de visualiser toutes les photos déjà intégrées.
Un outil de recherche par Tag et par mot-clé permet de filtrer la galerie de médias.
Ajouter une image
Menu latéral => Configuration => Ma photothèque => Ajouter une image
Nous allons maintenant cliquez sur le bouton Ajouter une image pour importer de nouvelles images.
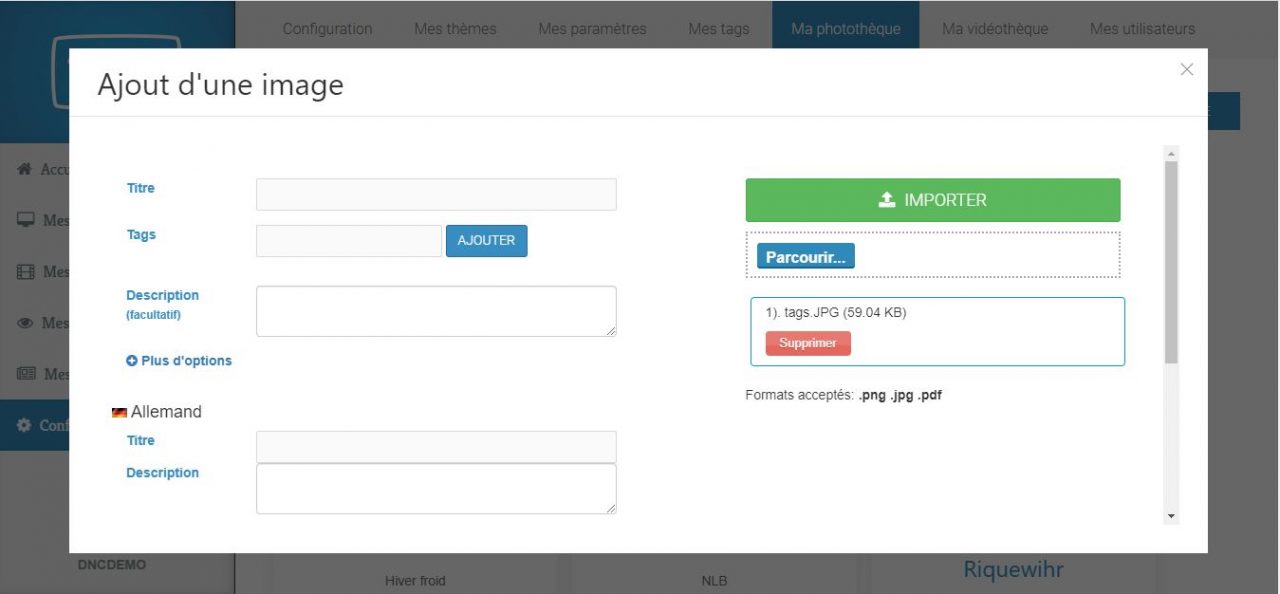
Parcourir vos dossiers
Saisissez le Titre, la description
Importer
Un pop-up de gestion des images s’affiche à l’écran. L’ajout d’une image s’effectue en quelques clics :
- Parcourir votre ordinateur
- Sélectionnez la photo à importer
- Ajouter un Titre
- Ajouter une description (facultatif)
- Affecter des tags à l’image pour pouvoir la retrouver plus facilement ultérieurement
- Cliquez sur Importer
Utiliser les tags
Menu latéral => Configuration => Ma photothèque
L’intérêt des tags est de pouvoir filtrer les images.
Ces tags peuvent être multiples, et permettre les filtres par :
- Lieux, communes,
- Saison
- Affiches
- Images de fond
- ….
La liste des tags est visible dans : Menu latéral => Configuration => Mes tags => Tags des médias
Utiliser les images
Menu latéral => Mes vues => Ouvrir une vue
Les images de la photothèque peuvent être utilisées dans les widgets :
- Diaporamas photos
- Annonces
- Diaporamas photos
- En image de fond des widgets Informations touristiques